Ctrl + C = Copy
Ctrl + P = Pest
Ctrl +B = Font size Bold
Ctrl + U = Underline to word.
Excel technical Computer information Excel Shortcut keys एक्सेल तांत्रिक संगणक माहिती
How to multiply rows in Excel
Multiplying rows in Excel is a less common task, but there is a simple solution for it too. To multiply two rows in Excel, just do the following:
In this example, we multiply values in row 1 by the values in row 2, beginning with column B, so our formula goes as follows: =B1*B2
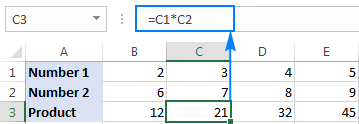
To multiply two columns in Excel, write the multiplication formula for the topmost cell, for example:
=A2*B2
After you've put the formula in the first cell (C2 in this example), double-click the small green square in the lower-right corner of the cell to copy the formula down the column, up to the last cell with data:
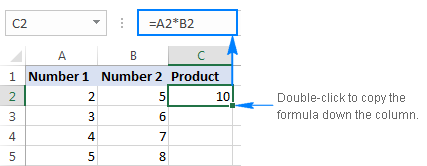
Due to the use of relative cell references (without the $ sign), our Excel multiply formula will adjust properly for each row:
How to apply IF & AND function in Excel

How to use Excel If Statement with Multiple Conditions Range [AND/OR]
To perform complicated and powerful data analysis, you need to test various conditions at a single point in time. The data analysis might require logical tests also within these multiple conditions.
For this, you need to perform Excel if statement with multiple conditions or ranges that include various If functions in a single formula.
Those who use Excel daily are well versed with Excel If statement as it is one of the most-used formula. Here you can check various Excel If or statement, Nested If, AND function, Excel IF statements, and how to use them. We have also provided a VIDEO TUTORIAL for different If Statements.
There are various If statements available in Excel. You have to know which of the Excel If you will work at what condition. Here you can check multiple conditions where you can use Excel If statement.

मायक्रोसॉफ्ट एक्सेल मराठी माहिती | MS Excel Information in Marathi
https://t.me/+iYJ6ML29MDE5NzI1
जसे की, आपण जाणतोच संगणकाचा वापर आपल्या दैनंदिन जीवनात टप्प्याटप्प्यावर होत असतो, त्यामुळे संगणक आपल्या जीवनात फार महत्त्वाचे असते. संगणक कार्य करत राहण्यासाठी अनेक घटक महत्वाचे ठरत असतात, त्यातीलच एक म्हणजे ऑपरेटिंग सिस्टिम होय. ऑपरेटिंग सिस्टिम ही संपूर्ण संगणक प्रणालीला कार्यरत राहण्यास मदत करते.
मायक्रोसोफ्ट विंडो ही संगणकामध्ये वापरली जाणारी जगातील सुप्रसिद्ध अशी ऑपरेटिंग सिस्टीम आहे. मायक्रोसोफ्ट विंडो या ऑपरेटिंग सिस्टिम मध्ये अनेक सॉफ्टवेअरचा समावेश होतो, त्यातीलच एक म्हणजे मायक्रोसोफ्ट एक्सेल होय. आता हे मायक्रो सॉफ्ट एक्सेल काय आहे, त्याचा वापर कुठे होतो, कसा होतो, का होतो, त्याचे वैशिष्ट्य काय, ही माहिती आपण या लेखात पाहणार आहोत.
मायक्रोसॉफ्ट एक्सेल हे जगातील सर्वात मोठ्या कंपन्यांच्या यादीत सामील असणाऱ्या मायक्रोसॉफ्टचे एक प्रॉडक्ट अथवा सॉफ्टवेअर आहे. याला MS Excel किंवा Excel या नावाने देखील ओळखले जाते. मायक्रोसोफ्ट एक्सेल मुळात एक स्प्रेडशीट प्रोग्राम आहे, ज्याचा उपयोग माहितीला ठराविक अनुक्रमे किंवा फॉरमॅटमध्ये मांडण्यासाठी केला जातो. एक्सेल बरोबरच मायक्रोसोफ्ट वर्ड, मायक्रोसोफ्ट कंपनीद्वारे तयार केलेले आणखी एक सॉफ्टवेअर आहे, word चा वापर देखील मोठ्या प्रमाणात डेटा एन्ट्री साठी केला जातो.
मायक्रोसोफ्ट एक्सेल वापरण्यात सुलभ आणि सोप्पे असल्यामुळे याचा उपयोग शैक्षणिक क्षेत्राबरोबरच, कॉर्पोरेट लेव्हलवर होतो, तसेच Accountant आणि ऑफिस कर्मचाऱ्यां द्वारे देखील केला जातो.
एक्सेल मध्ये आपण सूत्रांचा वापर करून माहिती ठराविक फॉर्मेट मध्ये सेट करू शकतो, यामुळे गणितीय आकडेमोड वेगाने आणि अचूक होण्यास मदत मिळते. या सूत्रांना सेव्ह करण्याची मुभा एक्सेल द्वारे वापरकर्त्याला दिली जाते, ज्यामुळे सूत्रे लक्षात ठेवण्याची गरज भासत नाही.
एकदा का आपण माहितीचा अनुक्रम एक्सेल मध्ये सेव्ह केला की, केवळ कॉपी पेस्ट करून देखील आपण माहिती ठराविक फॉरमॅट मध्ये इंटर करू शकतो.
मायक्रोसोफ्ट एक्सेलला सर्वप्रथम 1985 मध्ये जगप्रसिद्ध कंपनी मायक्रोसोफ्ट किंवा मायक्रोसॉफ्ट कॉर्पोरेशन द्वारे लॉन्च करण्यात आले होते.
लोटस 1-2-3 हे एक स्प्रेडशीट प्रोग्राम होते, जे लोटस डेव्हलपमेंट कॉर्पोरेशन या कंपनीद्वारे विकले होते. लोटस 1-2-3 हा स्प्रेडशीट प्रोग्राम MS-DOS या ऑपरेटिंग सिस्टीमवर चालवले जात होते, आणि MS-DOS ऑपरेटिंग सिस्टिम, ही मायक्रोसॉफ्ट कंपनी व्दारे दुसऱ्या कंपनीला विकलेली ऑपरेटिंग सिस्टिम होती.
1980 च्या दरम्यान वैयक्तिक संगणकांमध्ये लोटस 1-2-3 या स्प्रेडशीट चा वापर वाढला, त्यामुळे संपूर्ण मार्केटमध्ये लोटस 1-2-3 ची मागणी देखील वाढली.
स्प्रेडशीट प्रोग्राम ची वाढलेली मागणी पाहता मायक्रोसॉफ्ट कंपनीने लोटस 1-2-3 चा प्रतिस्पर्धी तयार केला, ज्याचे नाव असेल Microsoft Excel ठेवण्यात आले.
मायक्रोसॉफ्टने पहिले एक्सेल चे वर्जन ॲपल कंपनीच्या Macintosh कम्प्युटर साठी तयार केले होते, एक्सेल चा काम करण्याचा वेग, यूजर फ्रेंडली इंटर्फेस आणि उत्तम ग्राफिक पाहता एक्सेल अगदी कमी वेळात लोकांमध्ये प्रसिद्ध झाले.
लोटस 1-2-3 हे एप्पल च्या Macintosh मध्ये चालण्यासाठी तत्पर नव्हते, त्यामुळे येथे मायक्रोसोफ्ट द्वारे बनवलेल्या एक्सेल साठी प्रतिस्पर्धी उरला नव्हता.
1987 मध्ये मायक्रोसोफ्ट एक्सेल चा नवीन वर्जन लॉन्च करण्यात आला, हे varsion मायक्रोसॉफ्ट विंडोजमध्ये चालण्यास सक्षम होते, यामध्ये देखील मायक्रोसॉफ्टने अगदी उत्तम ग्राफिक्सचा वापर केला होता, तसेच चा काम करण्याचा वेग देखील जास्त होता, याविरुद्ध लोटस 1-2-3 हे विंडोज ऑपरेटिंग सिस्टीम मध्ये कमी वेगाने चालायचे, तसेच लोटस चे ग्राफिक्स देखील इतके उत्तम नव्हते, त्यामुळे लोटस 1-2-3 ला मागे टाकत, मायक्रोसोफ्ट एक्सेल ने संपूर्ण मार्केट व्यापले, 1990 येता येता मायक्रोसोफ्ट एक्सेल मार्केट मधील प्रमुख स्प्रेडशीट प्रणाली बनले.
कालांतराने मायक्रोसॉफ्ट कंपनीद्वारे एक्सेल मध्ये अनेक प्रभावी बदल करण्यात आले, जसे की 3D चार्ट चा वापर, योग्य आऊटलाईन, टूलबार, शॉर्टकट की इत्यादी तसेच यापूर्वीच्या Excel च्या version पेक्षा अधिक सोपे बनवून लोकांपर्यंत पोहोचविले.
1995 दरम्यान मायक्रोसॉफ्ट द्वारे एक्सेल चे Excel-95 वर्जन तयार करण्यात आले, हे version 32 bit संगणकात चालण्यास सक्षम होते. या संगणकामध्ये intel 386 मायक्रोप्रोसेसरचा देखील वापर केला गेला होता.
1997 मध्ये Excel-97, 1999 मध्ये Excel-2000 असे एक्सेल चे नवीन वर्जन मायक्रोसॉफ्टने तयार केले.
कालांतराने मायक्रोसॉफ्ट कॉर्पोरेशनद्वारे एक्सेल मध्ये सुधारणा करण्यात आल्या, ज्यामुळे आज आपण इतक्या Well Develop Excel चा वापर आपल्या संगणकात करू शकत आहोत.
Excel मध्ये Sum Formula कसे वापरावे? | 5 उदाहरण आणि सराव फाइलसह.
Sum Function काय आहे ? Sum Function चा यूज का आणि कधी केला पाहिजे? याला Examples सह या आर्टिकल मध्ये शिकणार आहे.
What is Sum formula in Excel In Marathi?
प्रथम समजून घेऊया कि Excel मध्ये Sum Formula काय आहे ?
जसे कि Sum Word चा Meaning असतो जोडणे म्हणजे एकापेक्षा जास्त Numbers ला जोडणे.
त्याच प्रकारे, Excel मध्ये देखील Sum Formula चा वापर दोन पेक्षा अधिक नंबर ला जोडण्यासाठी केला जातो.
Sum Formula च्या मदतीने आपण आपल्या आवश्यक डेटा जसे सेलरी (Salary), एम्प्लॉईस (Employees) ची संख्या प्रॉडक्ट (Product) ची प्राइस (Price) इत्यादि खूप साऱ्या गोष्टी जोडू शकतो.
 |
| Example 4 sum formula in Excel in marathi |
 |
| Example 5 – sum formula in Excel in marathi |
Excel मध्ये SUMIF फार्मूला कसा वापरायचा | एक्सेल टिप्स | मराठी ट्रिक्स
काय तुम्हाला पण SUMIF Formula in Excel in Marathi मध्ये शिकायचे आहे?
जर होय, तर आता प्रतीक्षाची वेळ संपली आहे, कारण या आर्टिकल मध्ये मी तुम्हाला SUMIF Formula in Excel in Marathi बद्दल डिटेल मध्ये प्रॅक्टिस फाइल सह माहिती देणार आहे.
जर तुम्हाला पण SUMIF Formula in Excel in Marathi मध्ये शिकायचे आहे तर
या आर्टिकल ला नक्की वाचा.
तर सर्वात पहिले समजूया कि Excel मध्ये SUMIF Formula काय आहे?
SUMIF Formula ला Excel मध्ये SUMIF Function पण म्हंटले जातात.
हा एक्सेल चा एक खूप उपयोगी फॉर्मुला आहे याचा वापर आपण कोणत्याही कंडिशन (Condition or Criteria) च्या आधारा वर कोणत्याही डेटा च्या Sum म्हणजे Total काढण्यासाठी करतो.
Excel मध्ये SUMIF Function चा Syntax अशा प्रकारा चे असतात.
=SUMIF(Range, Criteria, [Sum Range])
Note: जर Criteria Range आणि SUM Range दोन्ही Same म्हणजे एकच आहे तर अशा परिस्थितीत SUM Range ची आवश्यकता नाही आहे. जे तुम्ही खालील Example ३ मध्ये शिकाल.
 |
| SUMIF formula in excel in Marathi with text condition |
 |
| SUMIF formula in excel in Marathi with number condition |
 |
| SUMIF Formula with Greater Than in Excel in Marathi |
 |
| sumif formula in excel in Marathi with less than |
 |
| sumif formula in excel in marathi with not equal to condition |
§ आता > greater than चा sign आहे जे दर्शवते की June महिन्या पासून मोठ्या महिन्या ला सिलेक्ट करायचे आहे.
§ आणि आपण जून महिन्या ला सिलेक्ट करण्यासाठी Date Formula चा वापर केला आहे. ज्यामध्ये Year = 2021, Month=6, आणि Date = 30 घेतले आहेत.
§ इथे आपण Date = 30 घेतली आहे कारण आपल्याला june च्या नंतर च्या महिन्या ची टोटल काढायची आहे आणि June महिन्या ची शेवट ची तारिक ३० असते.